大型災害發生時,很可能會面臨斷電、斷通訊的情況,這時事先印好的紙本資料就會是非常重要的求生關鍵!
因此建議大家平常就應該了解住家附近的避難相關設施、或是搜尋地方政府規劃的緊急避難地圖,列印下來放入防災包。
(專欄文章:每個村里都有的「疏散避難地圖」有什麼用途?該去哪裡下載?)
今天餅編就來教大家「上傳要列印的檔案到網路,再去7-11輕鬆列印」的方法,不需要攜帶隨身碟就能列印,真的非常方便!
(「ibon雲端列印網」已於2024年改版,目前介紹圖文已同步更新至新版囉!)
一、將檔案上傳雲端
首先將要列印的檔案上傳到「ibon雲端列印網」
(這時還不需要到7-11,在家中就可以操作囉。)
網站名稱:ibon雲端列印網
網站連結:https://print.ibon.com.tw/ibonprinter
網站語言:繁體中文
1. 進入網站,上傳檔案
選擇新增檔案,或是拖曳你要列印的檔案。
(檔案大小限制:15MB以內,單筆上傳最多8個檔案;支援Microsoft Office系列及 jpg、jpeg、bmp、gif、png、txt、ini、pdf 檔案)
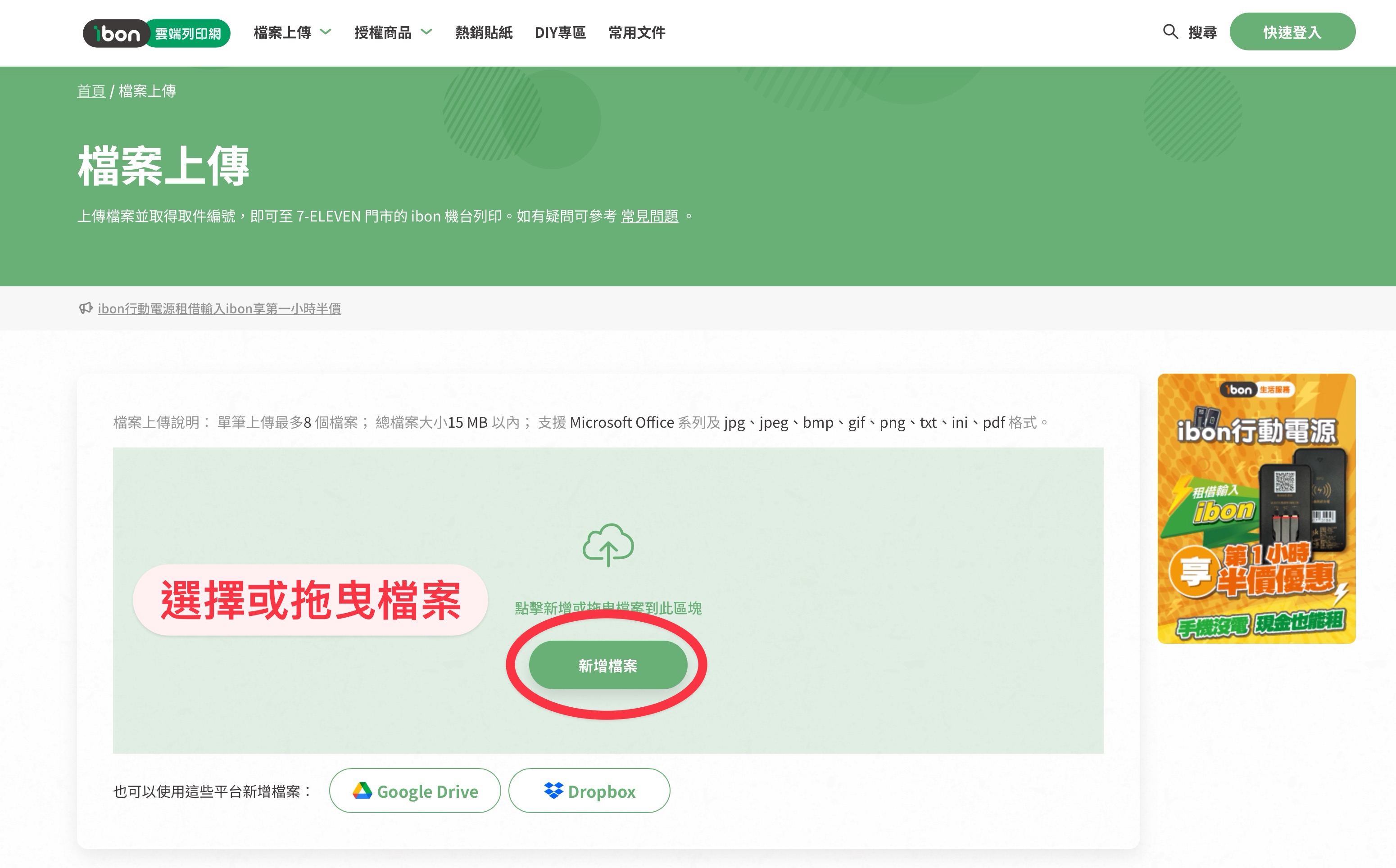
2. 檔案上傳完畢後,填入Email
Email建議填可用手機開啟的信箱,因為網站會將列印QR code自動傳到你填入的信箱。
記得勾選同意、按「確認上傳」。
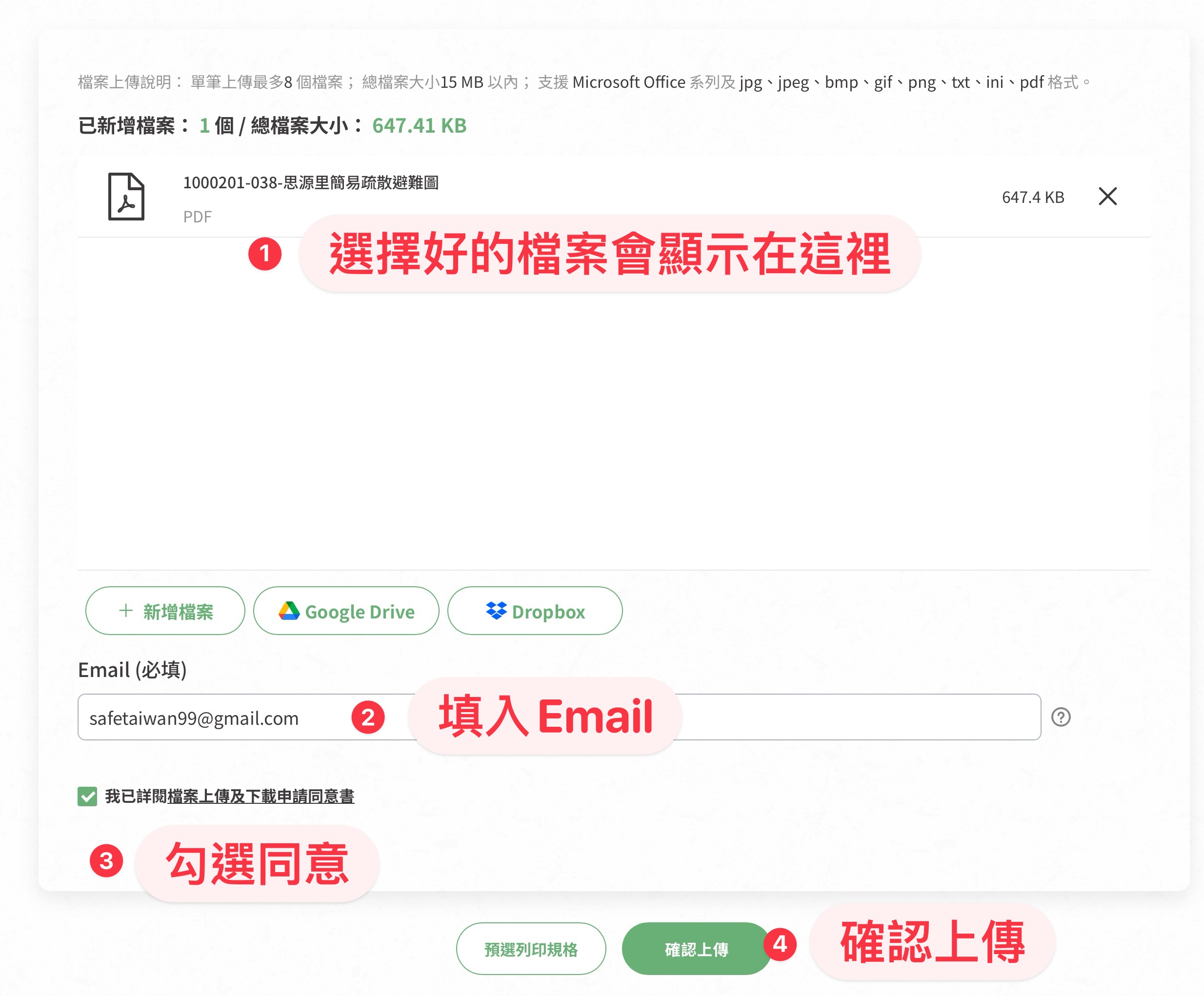
3. 上傳成功,將取件編號分享保存(或至Email收信)
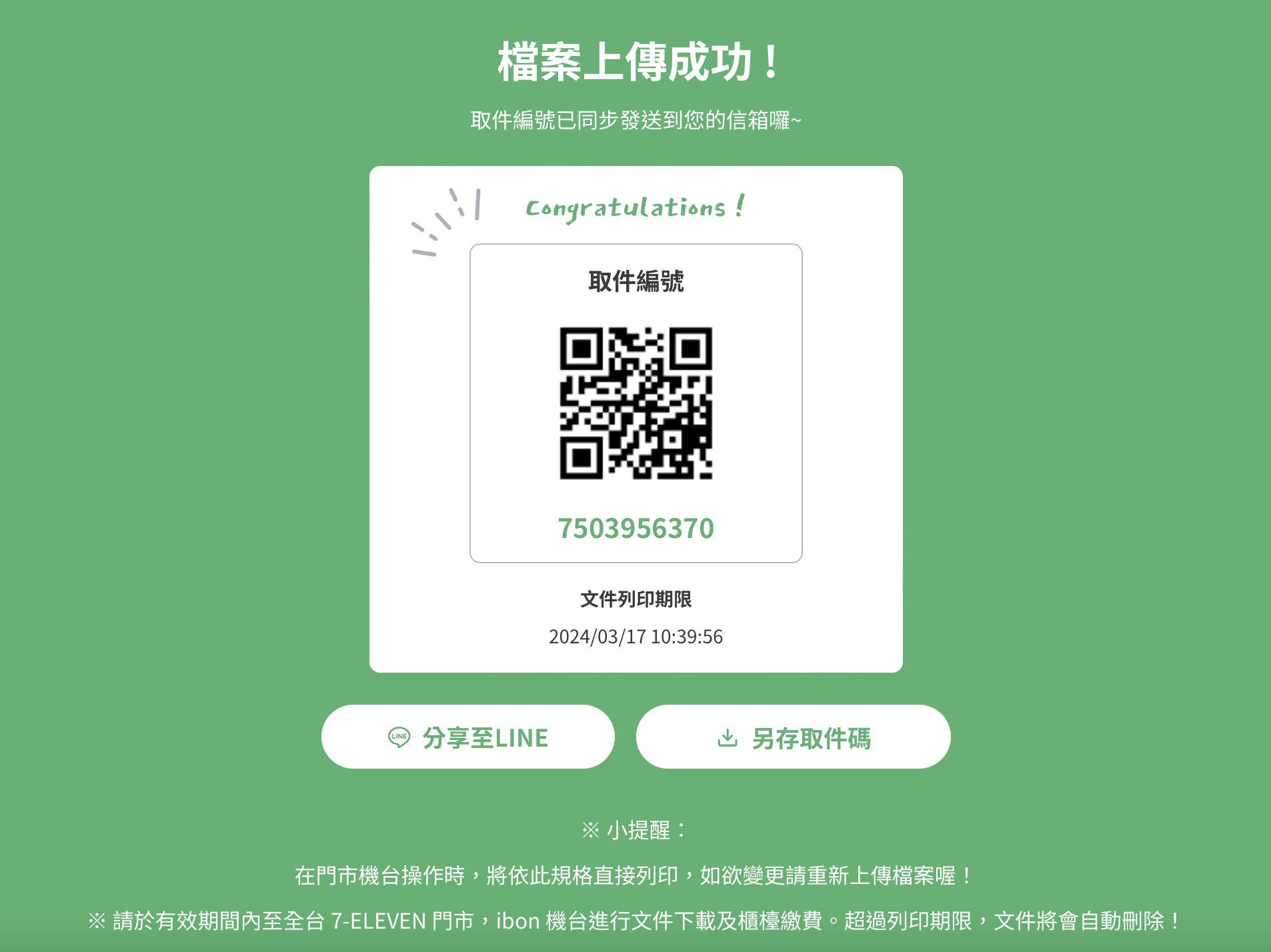
二、到7-11列印
以下步驟就要前往7-11操作ibon機台
1. 告知店員要使用列印功能
要等店員打開列印(影印)機後才能使用哦,不然會無法列印。
2. 點選操作面板上的「代碼輸入」
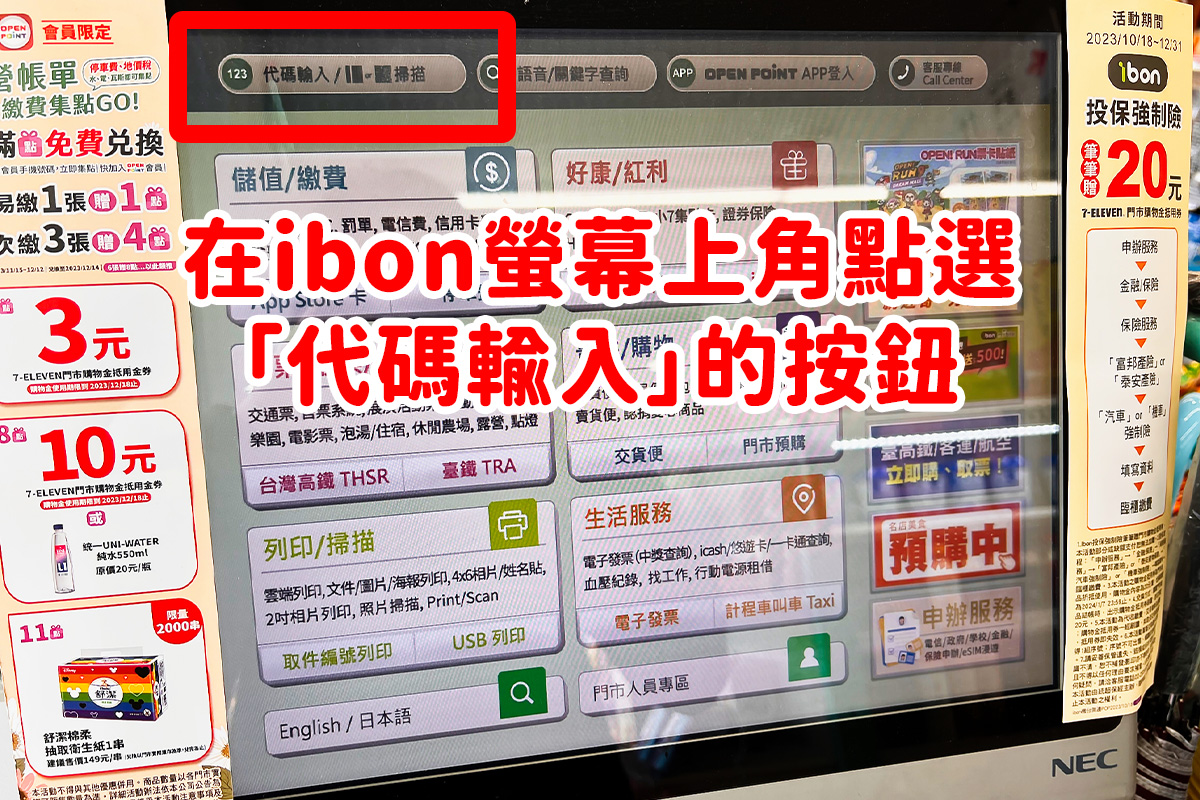
3. 將上傳完成時的取件編號截圖找出,選擇「自行輸入代碼」或「掃描」
(以下照片示範的是「掃描」的方式)
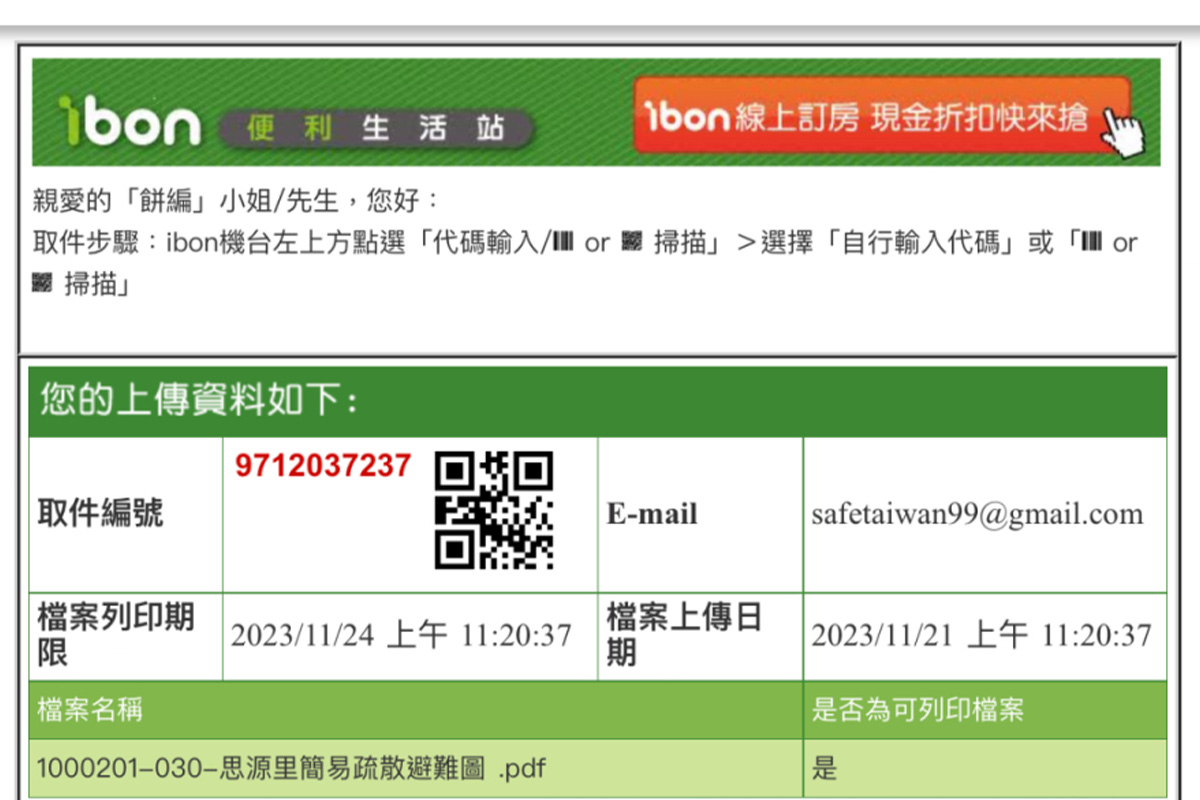
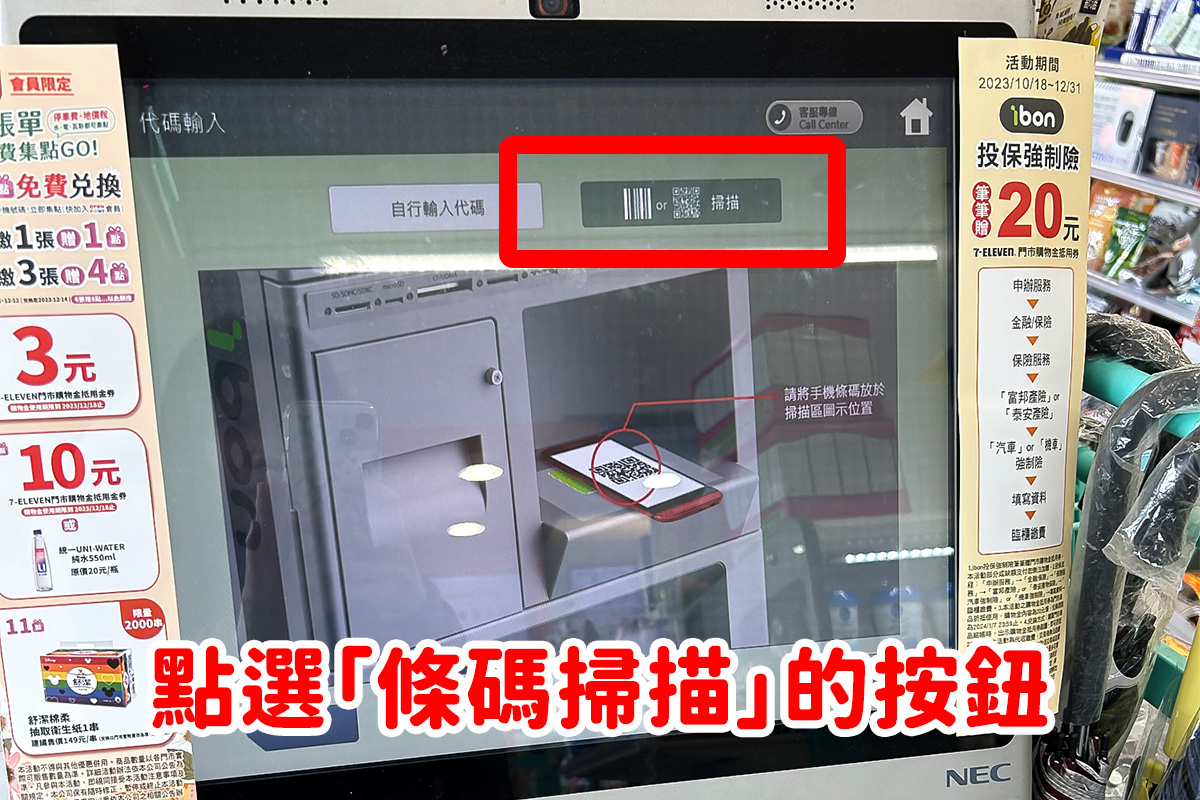

4. ibon跳至下一頁,選擇「列印」
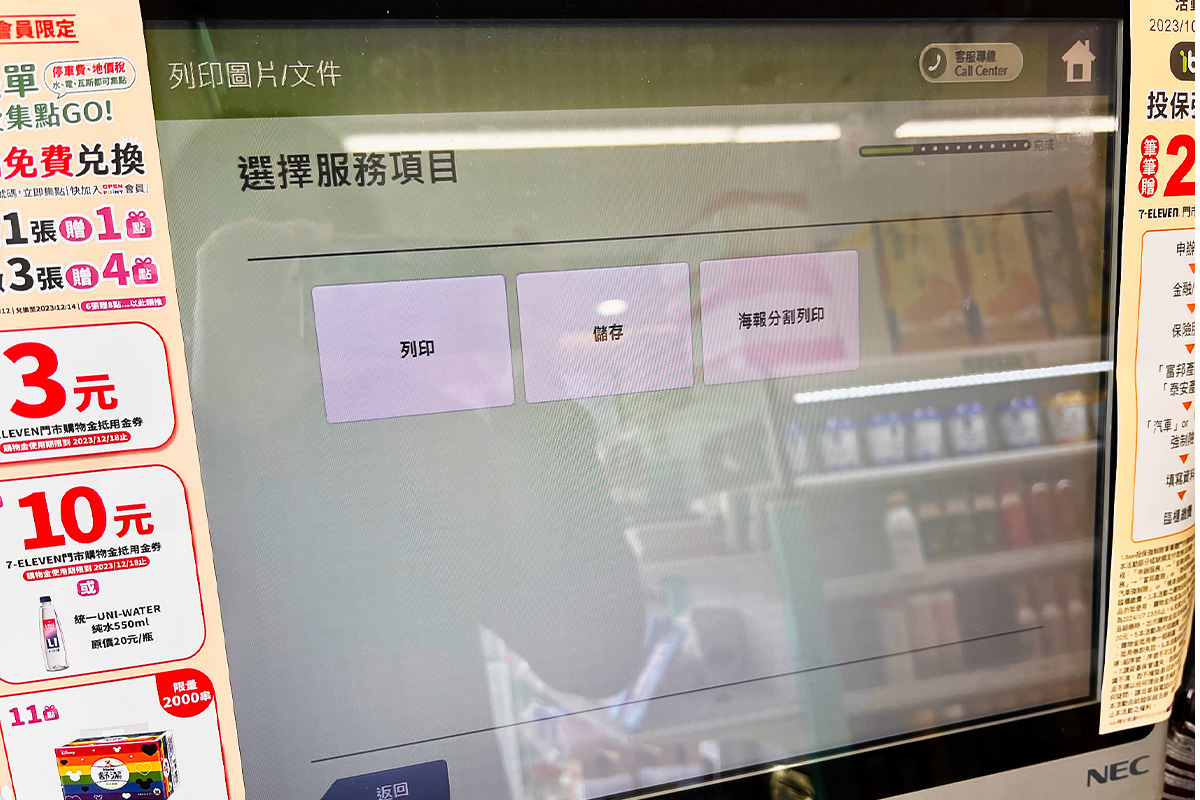
4. 點擊「同意」
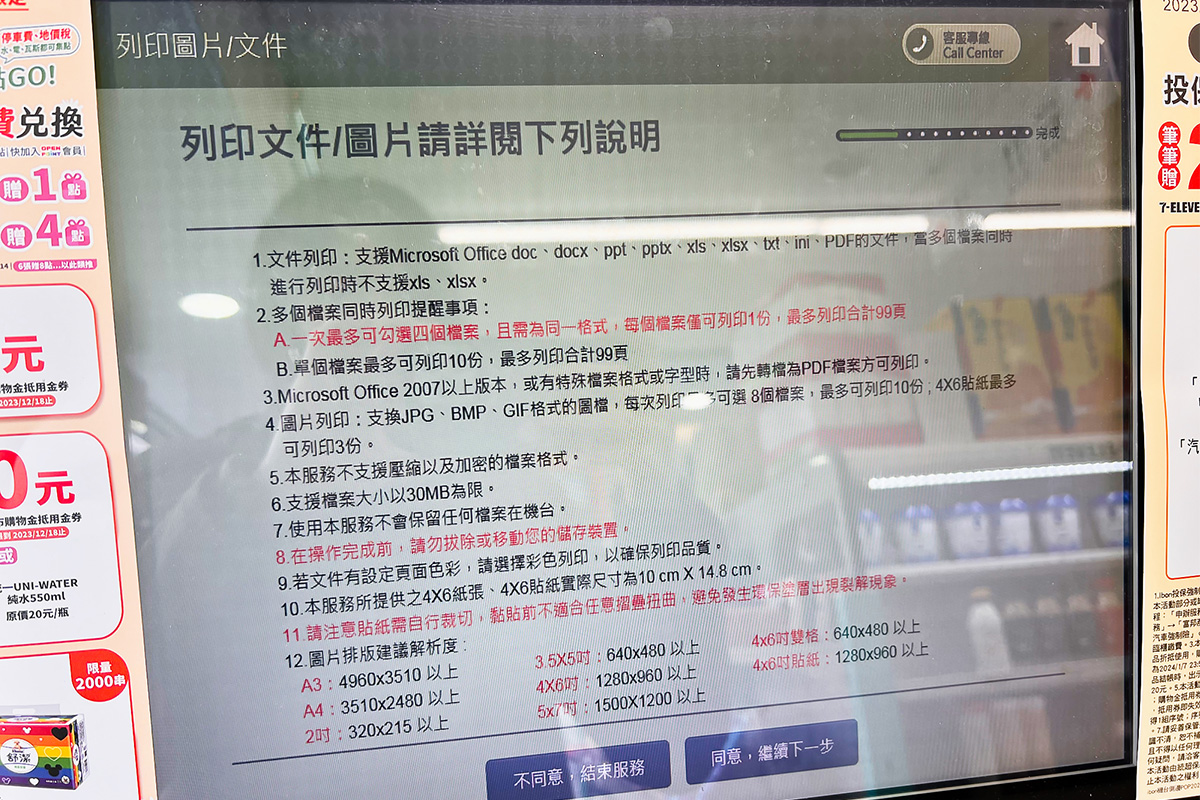
5. 確認檔案正確的話,選「下一步」
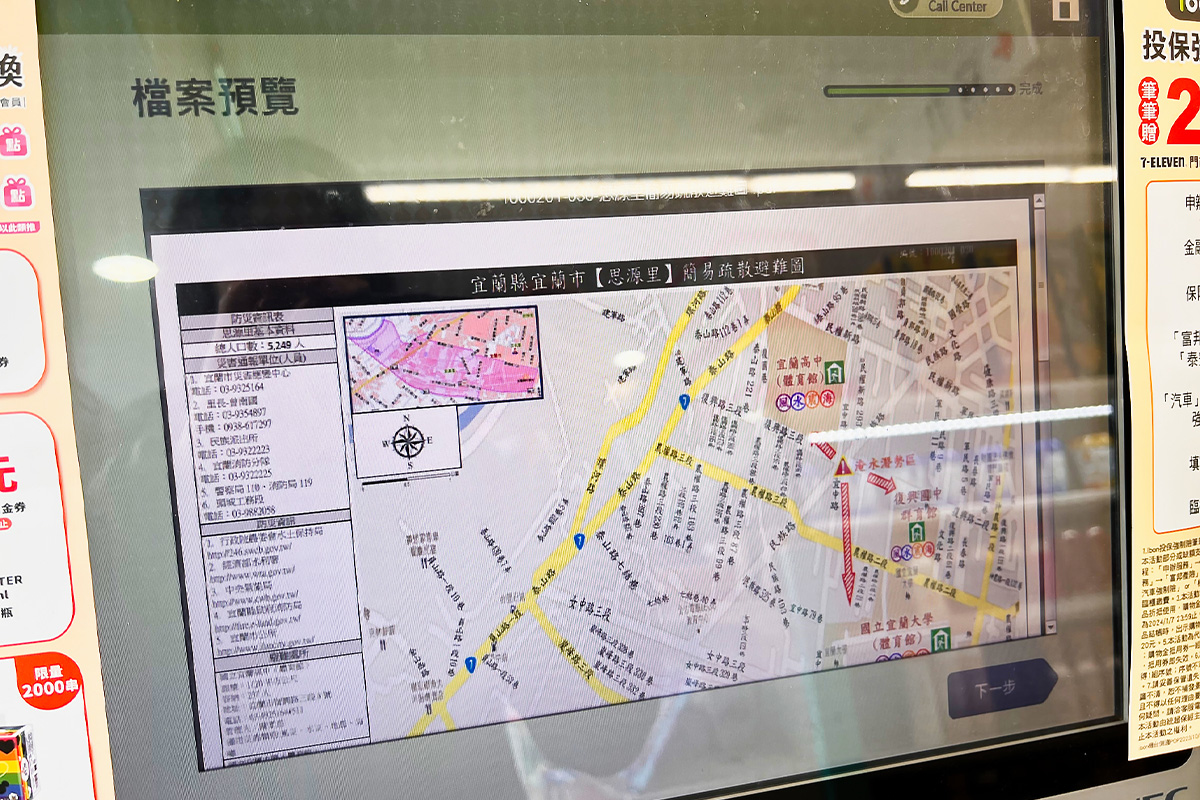
6. 選擇您要的份數、黑白或彩色、單面或雙面
(以下是餅編的設定,是ibon的預設設定)
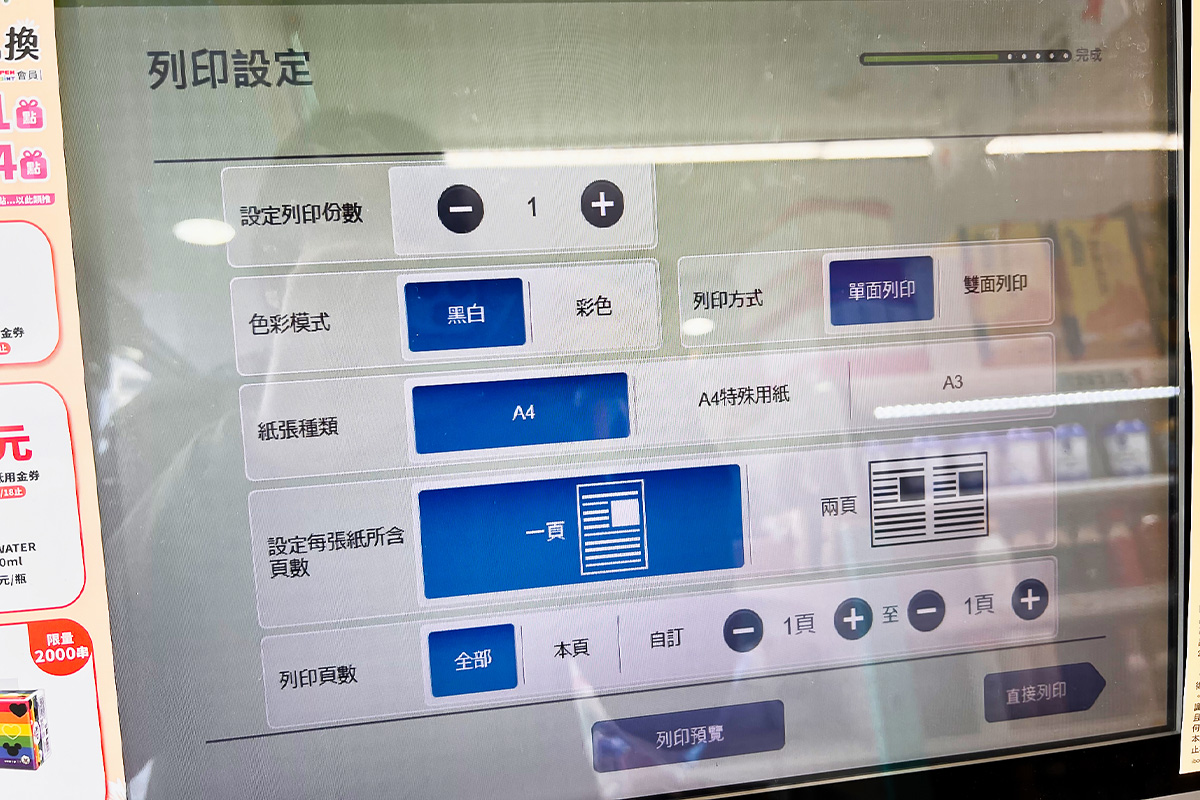
7. 確認明細與金額
確認設定、預覽後,ibon會跳出列印設定與金額,確認沒錯後點擊「確認」就會開始列印
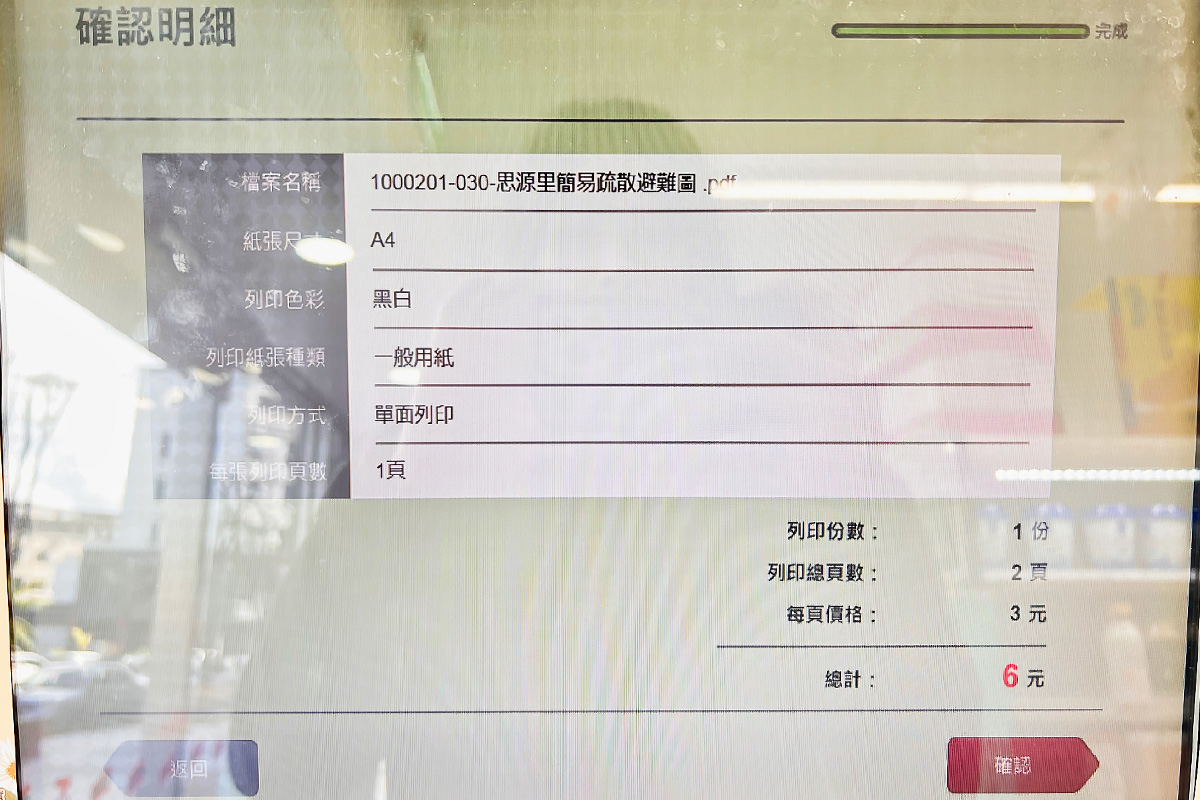
7. 列印完成、繳費
印完後ibon會印出一張繳費單,記得務必拿著繳費單到櫃台結帳喔!

有些人可能會覺得「列印好麻煩、把檔案存在手機裡不就可以了嗎?」
但災害發生時,無法保證手機一定是電量充足的狀態、甚至手機還可能損壞無法使用,何況災時通訊是十分重要的事情,手機的電量十分珍貴,地圖的查閱、和親友討論避難路線,都需要一些時間,這些都會不停消耗手機的電量。所以我們還是建議將地圖印出較為保險!畢竟多一分考量與準備、就能增加一分避難成功的可能性。
| 阿餅 我是餅編,內心住著各種衝突的靈魂,喜歡獨自安靜閱讀,但偶爾會關在房間大聲聽重金屬音樂。 |


